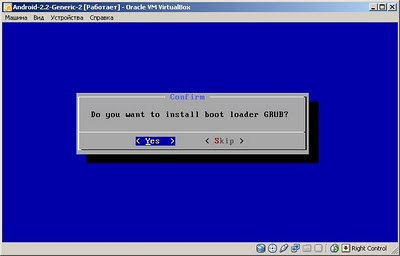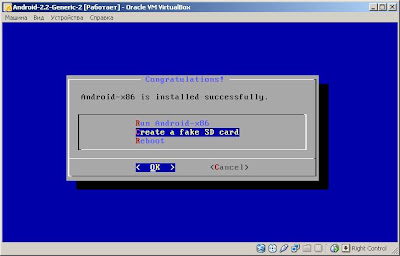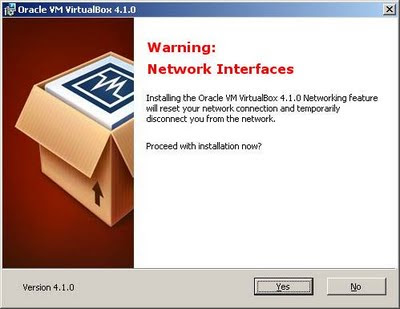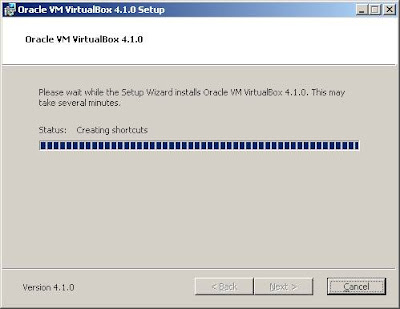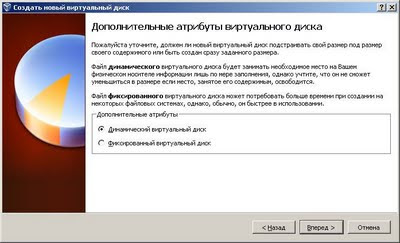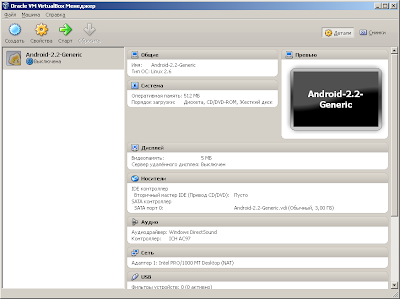0. Прочитал статью
Подробное руководство по установке Android-x86.
Попробую поставить виртуальный Android на свою XP
1. Скачать программу VirtualBox
Идем на
http://www.virtualbox.org/.
 |
| Сайт VirtualBox |
Там идем в раздел
Downloads и качаем оттуда
VirtualBox 4.1 for Windows hosts. Можно скачать там, а можно скачать здесь:
VirtualBox-4.1.0-73009-Win.exe
2. Скачать образ загрузочного диска операционной системы Android-2.2.
Идем сюда
http://code.google.com/p/android-x86/downloads/list и ищем при помощи поиска образ для скачки
android-x86-2.2-generic.iso или качаем здесь:
android-x86-2.2-generic.iso или здесь:
android-x86-2.2-generic.iso
3. Установка VirtualBox .
Запускаем установочную программу
VirtualBox-4.1.0-73009-Win.exe. И видим Welcome:
 |
| Приглашение к установке |
Ну, Welcome, так Welcome :) . Жмем Next:
 |
| Выбор параметров установки |
Выбираем местоположение, где будут находиться программные файлы VirtualBox -а. Если не подходит по умолчанию, при помощи кнопки
Browse выбираем новое место:
 |
| Выбор местоположения установки |
Соглашаемся с полной установкой. Жмем
Next:
 |
| Выбор установки необходимых ярлыков |
Выбираем, какие и где хотим ярлыки для вызова VirtualBox –а. Жмем
Next
Получаем предупреждающее сообщение о том, что будет временное отключение от Интернета во время установки VirtualBox-а:
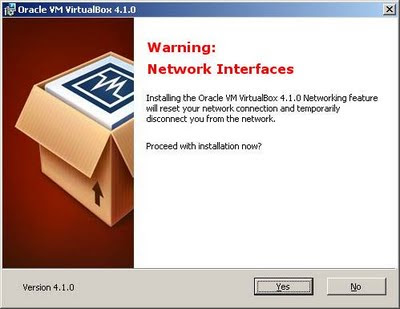 |
| Предупреждение об отключении интернета |
Жмем
Yes для начала инсталляции.
Еще одно приглашение для начала инсталляции:
 |
| Приглашение для начала инсталляции |
Жмем на
Install:
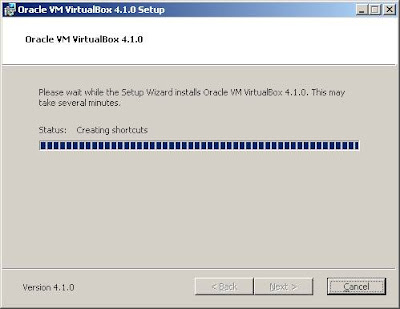 |
| Процесс инсталляции VirtualBox |
Смотрим процесс инсталляции
Будут предупреждения при установке драйверов:
 |
| Предупреждение об установке драйверов |
Не обращаем внимания на грозные предупреждения и жмем
Все равно продолжить. Таких предупреждений будет несколько.
Через некоторое время получаем этот экран:
 |
| Окончание установки VirtualBox |
VirtualBox установился. Не снимаем галочку, чтобы сразу запустился VirtualBox . Жмем
Finish
Ссылка на онлайн помощь пункта 3
4. Создание виртуальной машины.
Запустился VirtualBox:
 |
| Запуск VirtualBox-а |
Вначале идем
Файл --> Свойства --> Общие и смотрим место, где будут располагаться виртуальные машины. По умолчанию они располагаются в %HOMEDRIVE%%HOMEPATH%
(
ссылка на онлайн помощь ). В XP это C:\Documents and Settings\Username\VirtualBox VMs :
 |
| Расположение виртуальных машин |
При необходимости меняем расположение виртуальных машин:
 |
| Меняем расположение виртуальных машин |
Нажимаем кнопку
OK
Создаем Виртуальную машину (кнопка
Создать). Вызовется Мастер создания новой виртуальной машины :
 |
| Мастер создания новой виртуальной машины |
Жмем
Вперед.
Появляется окно выбора имени машины и типа ОС:
 |
| Имя машины и тип ОС |
Имя:
Android-2.2-Generic
Операционная система:
Linux
Версия:
Linux 2.6
Жмем
Вперед
Появляется окно выбора количества основной памяти:
 |
| Выбор размера основной памяти |
Память: 512 MB
Жмем
Вперед
Появится окно выбора жесткого диска:
 |
| Выбор жесткого диска |
Выбираем, как на рисунке. Оставляем без изменений.
Жмем
Вперед.
Появляется Мастер создания нового виртуального диска:
 |
| Мастер создания нового виртуального диска |
По умолчанию VDI (Virtual Disk Image) – это родной формат VirtualBox-a (
ссылка на онлайн помощь). Выберем его.
Жмем
Вперед.
Появляется окно выбора дополнительных атрибутов:
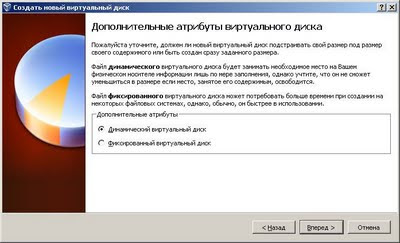 |
| Выбор дополнительных атрибутов |
Выберем по умолчанию –
Динамический виртуальный диск.
Жмем
Вперед
Появится окно выбора расположения и размера виртуального диска:
 |
| Расположение и размер виртуального диска |
Расположение оставляем по умолчанию.
Выбираем размер жесткого диска, как рекомендуют в статье - 3GB.
Жмем
Вперед
Появится окно для создания нового виртуального диска:
 |
| Создание нового виртуального диска |
Все готово для создания жесткого диска .Жмем
Создать. После этого создастся файл жесткого виртуального диска.
Теперь все готово для создания виртуальной машины:
 |
| Создание виртуальной машины |
Нажимаем
Create и создаем виртуальную машину:
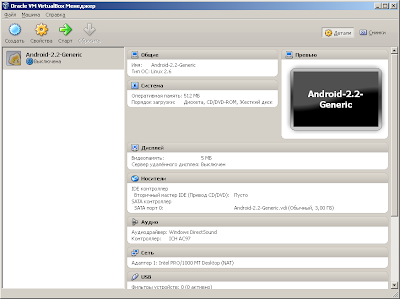 |
| Виртуальная машина создана |
Ссылка на онлайн помощь пункта 4
Продолжение следует в посте
VirtualBox и Android 2
Посты по теме :