Попробую поставить виртуальный Android на свою XP
1. Скачать программу VirtualBox
Идем на http://www.virtualbox.org/.
 |
| Сайт VirtualBox |
2. Скачать образ загрузочного диска операционной системы Android-2.2.
Идем сюда http://code.google.com/p/android-x86/downloads/list и ищем при помощи поиска образ для скачки android-x86-2.2-generic.iso или качаем здесь: android-x86-2.2-generic.iso или здесь: android-x86-2.2-generic.iso
3. Установка VirtualBox .
Запускаем установочную программу VirtualBox-4.1.0-73009-Win.exe. И видим Welcome:
 |
| Приглашение к установке |
 |
| Выбор параметров установки |
 |
| Выбор местоположения установки |
 |
| Выбор установки необходимых ярлыков |
Получаем предупреждающее сообщение о том, что будет временное отключение от Интернета во время установки VirtualBox-а:
 |
| Предупреждение об отключении интернета |
Еще одно приглашение для начала инсталляции:
 |
| Приглашение для начала инсталляции |
 |
| Процесс инсталляции VirtualBox |
Будут предупреждения при установке драйверов:
 |
| Предупреждение об установке драйверов |
Через некоторое время получаем этот экран:
 |
| Окончание установки VirtualBox |
Ссылка на онлайн помощь пункта 3
4. Создание виртуальной машины.
Запустился VirtualBox:
 |
| Запуск VirtualBox-а |
(ссылка на онлайн помощь ). В XP это C:\Documents and Settings\Username\VirtualBox VMs :
 |
| Расположение виртуальных машин |
 |
| Меняем расположение виртуальных машин |
Создаем Виртуальную машину (кнопка Создать). Вызовется Мастер создания новой виртуальной машины :
 |
| Мастер создания новой виртуальной машины |
Появляется окно выбора имени машины и типа ОС:
 |
| Имя машины и тип ОС |
Операционная система: Linux
Версия: Linux 2.6
Жмем Вперед
Появляется окно выбора количества основной памяти:
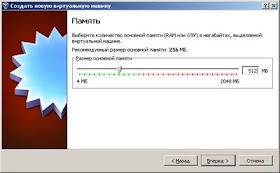 |
| Выбор размера основной памяти |
Жмем Вперед
Появится окно выбора жесткого диска:
 |
| Выбор жесткого диска |
Жмем Вперед.
Появляется Мастер создания нового виртуального диска:
 |
| Мастер создания нового виртуального диска |
Жмем Вперед.
Появляется окно выбора дополнительных атрибутов:
 |
| Выбор дополнительных атрибутов |
Жмем Вперед
Появится окно выбора расположения и размера виртуального диска:
 |
| Расположение и размер виртуального диска |
Выбираем размер жесткого диска, как рекомендуют в статье - 3GB.
Жмем Вперед
Появится окно для создания нового виртуального диска:
 |
| Создание нового виртуального диска |
Теперь все готово для создания виртуальной машины:
 |
| Создание виртуальной машины |
 |
| Виртуальная машина создана |
Продолжение следует в посте VirtualBox и Android 2
Посты по теме :
Комментариев нет:
Отправить комментарий