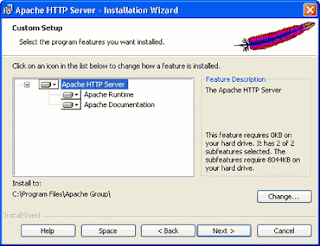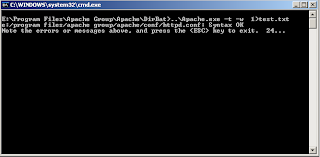1.Инсталляция сервера Apache
Скачать ПО для установки Apache можно, например, с его официального сайта
http://www.apache.org.
http://archive.apache.org/dist/httpd/binaries/win32/ - версии для Windows.В этом каталоге дистрибутив Apache (apache_1.3.29-win32-x86-no_src.exe) можно поискать и скачать
А можно скачать здесь:
apache_1.3.29-win32-x86-no_src.exe или здесь:
apache_1.3.29-win32-x86-no_src.exe
Это автоматический установщик (иначе – wizard) сервера Apache под Windows. Эта программа попытается почти самостоятельно (а точнее, с минимальными усилиями с вашей стороны) установить на компьютер какое-либо программное обеспечение, а в данном случае сервер. После запуска файла установщика появляется следующее окошко (рис. 1).
 |
| Рис 1 Автоматическая установка сервера Apache |
Чтобы установить HTTP-сервер Apache версии 1.3.29 на свой компьютер, нужно нажать на кнопку Next. Кстати говоря, эта же программа позволит изменить или удалить уже установленный web-сервер.
После нажатия кнопки Next программа предложит согласиться с условиями лицензии (рис. 2).
 |
| Рис. 2 Лицензионное соглашение |
Следующий экран будет содержать информацию о сервере Apache, и в частности о его Windows-реализации (его изображение не приводим).
На следующем шаге нужно ввести имя сетевого домена, имя сервера и e-mail администратора. Программа попытается автоматически определить ваш домен и хост по настройкам компьютера (рис. 3).
 |
| Рис. 3 Основная информация о сервере |
После того как вы ввели данные в вышеприведенную форму, нужно выбрать тип установки: полная (устанавливаются все компоненты сервера) или определяемая пользователем (можно выбрать компоненты для установки) (рис. 4.).
 |
| Рис. 4 Тип установки |
Выбор компонентов сервера не очень большой – это инструменты, необходимые для работы сервера и документация к нему (рис. 5).
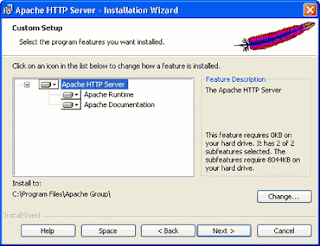 |
| Рис. 5 Выбор компонент пользовательской установки |
Мы выберем полную установку. Тогда на следующем шаге программа предложит выбрать папку, в которую будет установлен сервер. По умолчанию сервер устанавливается в папку c:\Program Files\Apache Group\ (рис. 6).
 |
| Рис. 6 Папка, в которую будет установлен сервер |
На следующем экране (рис. 7) потребуется подтвердить правильность введенных данных и начать установку. Из любого окна установки, включая и это, можно вернуться назад и изменить введенные ранее данные.
 |
| Рис. 7 Начало установки |
После нажатия кнопки Install начнется непосредственная установка сервера. От пользователя никаких дополнительных действий больше не требуется. С одной стороны, это хорошо, но есть у такой автоматизированной установки и некоторые недостатки. Например, домашние директории пользователей оказываются там же, где и файлы настроек сервера (c:\Program Files\Apache Group\Apache\users\). Это небезопасно, если на компьютере работает несколько пользователей, не являющихся администраторами сервера. Но для начала можно ничего не менять. Допустим, мы запустили установщик, ввели все необходимые данные, он выполнил все операции успешно и говорит, что сервер установлен. Как проверить, действительно ли сервер установлен? Набираем в окне браузера
http://localhost/. Если все установилось правильно, мы получим страничку приветствия сервера Apache (см. рис. 8).
 |
| Рис. 8 Страница приветствия |
Итак, сервер установлен. Как теперь с ним работать? Откуда можно запускать скрипты и где должны находиться файлы пользователей? Файлы, которые должны быть обработаны сервером, можно сохранять либо в корне сервера (в нашем случае это
c:\Program Files\Apache Group\Apache\htdocs ), либо в директориях пользователей (в нашем случае это
c:\Program Files\Apache Group\Apache\users\). Местоположение корня сервера и директорий пользователей прописано в настройках сервера, а точнее, в файле конфигурации
httpd.conf (найти его можно в
c:\Program Files\Apache Group\Apache\conf ). Для изменения этих путей нужно изменить соответствующие переменные в файле конфигурации сервера. Переменная в файле конфигурации
DocumentRoot отвечает за корневую директорию сервера, а переменная
UserDir – за директорию, где будут располагаться файлы пользователей сервера (для более безопасной работы советуем изменить переменную
UserDir на что-нибудь типа c:\users\). Чтобы получить доступ к файлу test.html, находящемуся в корне сервера, нужно набрать в браузере
http://localhost/test.html (т. е. имя хоста, имя файла). Если же файл test.html находится в директории пользователя user, то для его просмотра нужно набрать в браузере
http://localhost/~user/test.html.
2.Запуск, останов и перезапуск сервера Apache
Теперь необходимо научиться управлять Apache, а именно научится запускать, останавливать и перезапускать сервер. Существует несколько способов осуществить эти операции: используя консоль управления сервисов Windows, используя пункты меню Пуск, из командной строки… Мы рассмотрим консоль управления сервисов Windows, позволяющего настроить Apache для автоматического старта при запуске системы. Для запуска консоли управления выполните команду
Пуск->Панель управления->Администрирование->Службы.
В появившемся окне консоли, на приведённом ниже рисунке, следует выбрать сервис Apache. Контекстное меню, открывающееся по нажатию на правой кнопке, позволяет осуществлять запуск, остановку и перезапуск сервиса.

Рис. 9 Управление сервером Apache при помощи консоли управления служб (Нажать на рисунок для увеличения)
Службы Windows позволяют осуществлять запуск фоновых приложений при старте системы. Для этого необходимо перейти в окно Свойства, выбрав в контекстном меню сервиса пункт
Свойства и в появившемся окне в выпадающем списке
"Тип запуска" выбрать пункт
"Авто".
3. Возможные проблемы.
3.1. Если не выходит страница приветсвия, проверьте не установлен ли у вас Скайп.
Скайп и Apache конфликтуют.
Закройте Скайп,проверьте страницу приветсвия, затем запустите опять Скайп.
4. Описания основных директив файла конфигурации
4.1. Директива
ServerRoot
ServerRoot директива устанавливает корневой каталог сервера. Обычно он содержит подкаталоги conf/ и logs/. Пути для других файлов конфигурации устанавливаются относительно этого каталога.
Указывает на каталог, содержащий программные файлы WEB-сервера Apache.Не путайте директиву ServerRoot с директивой DocumentRoot, которая указывает каталог для файлов WEB-сайта
4.2. Директива
DocumentRoot
Эта директива устанавливает каталог, из которого apache будет брать файлы web - сайта.Определяет каталог, в котором расположены файлы WEB-сайта.
4.3. Директива
ServerAdmin
ServerAdmin устанавливает адрес электронной почты, который сервер включает в любые сообщения об ошибках, которые он возвращает клиенту. Содержит e-mail-адрес администратора web-сервера, который будет отображаться при ошибках работы сервера.
4.4. Директива
Directory
Контейнер Directory используется, чтобы включить группу директив, которые необходимо применить только к указанному каталогу и его подкаталогам. Может использоваться любая директива применимая в контексте каталога.
Сфера действия директив внутри этого контейнера распространяется на все файлы и подкаталоги .
5.Набор полезных файлов.
Небольшое количество полезных файлов, которые могут оказать помощь при настройке сервера содержится в самораспаковывающемся архиве
DirBat.exe. В частности ,там находится файл
test.bat,запустив который, можно проверить синтаксис конфигурационных файлов.
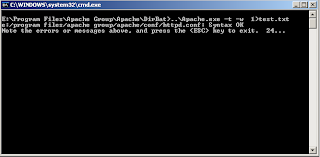
Рис. 10 Пример правильного прохождения теста конфигурационных файлов.(Нажать на рисунок для увеличения)
Необходимо запустить архив с места на которое указывает директива ServerRoot.(В нем должен находится файл Apache.exe).Архив создаст каталог DirBat, в который распакует файлы.
Ссылки , использовавшиеся при написании этого поста
1
http://old.intuit.ru/department/pl/plphp/class/free/1/2.html - информация по установке сервера старательно изучалась и конспектировалась отсюда
2
Установка Web-сервера Apache в связке с PHP 5 и MySQL (Apache+PHP+MySQL)
3
Документация к HTTP серверу Apache версии 2.0 ( много на русском)
4
Настройка Apache
5
Русский перевод файла httpd.conf для 1.3
6
Русский перевод файла "httpd.conf" Для Apache 2.
7
Директивы в переводе на русский язык
 1 Инструкцию по эксплуатации на стиральную машину INDESIT WISL 86 скачать можно здесь: Indesit-WISL_86-Pdf-Rus.rar или здесь: Indesit-WISL-86-Pdf-Rus.rar
1 Инструкцию по эксплуатации на стиральную машину INDESIT WISL 86 скачать можно здесь: Indesit-WISL_86-Pdf-Rus.rar или здесь: Indesit-WISL-86-Pdf-Rus.rar