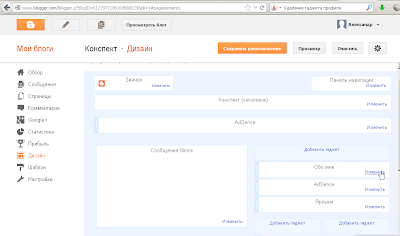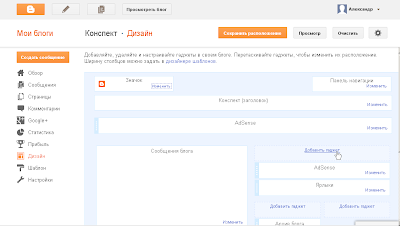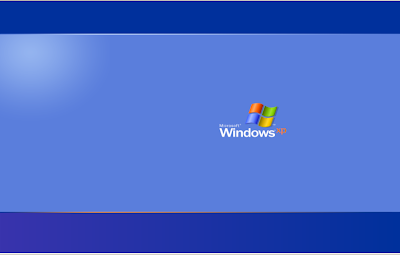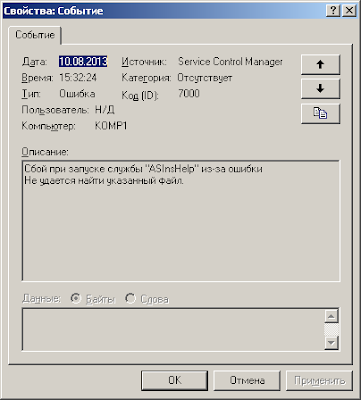0. Иногда бывает непонятно, какой драйвер в Windows является причиной
BSoD
. Для таких случаев, для проверки того, насколько корректно работают драйверы в Windows XP, существует специальная утилита
verifier.exe. Утилита
Driver Verifier, создает для драйверов максимально суровые условия, в которых вероятность отказа очень велика, а имя сбоящего драйвера определяется с наивысшей точностью. Поэтому в случае не систематических сбоев полезно запустить утилиту
Driver Verifier.exe. Скачать Verifier
нет необходимости, так как утилита входит в состав Windows и находится в каталоге
Windows\system32
1 Работа с
Verifier.exe
1.1. Запустим
Verifier.exe. Пуск - Выполнить - Verifier.exe:
 |
| Первое окно Verifier.exe |
Нажимаем
Далее
1.2. Для проверки Всех драйверов выбираем все драйвера и нажимаем "
Готово" :
 |
| Выбор всех драйверов для проверки |
1.3. Утилита
Driver Verifier.exe попросит перезагрузку :
 |
| Напоминание о перезагрузке |
1.4. Появятся в реестре два новых параметра :
-- HKEY_LOCAL_MACHINE\SYSTEM\CurrentControlSet\Control\Session Manager\Memory Management\VerifyDriverLevel
-- HKEY_LOCAL_MACHINE\SYSTEM\CurrentControlSet\Control\Session Manager\Memory Management\VerifyDrivers
 |
| Параметры реестра, связанные с Driver Verifier.exe |
2 Результаты проверок
2.1. Если в первом окне утилиты Driver Verifier.exe выбрать "Вывести сведения о текущих проверенных драйверах ", то появится окно, наподобие этого. В нем видно, какие драйвера проверяются, какие нет. Нажимая "Далее", можно увидеть другую информацию о проверенных драйверах:
 |
| Сведения о проверяемых драйверах |
2.2. В результате проверки драйверов утилитой
Driver Verifier.exe возможно выпадение системы в
BSoD . Когда происходит ошибка при проверке драйверов, вызывается появление системных ошибок и
BSoD. Типичные коды и расшифровки ошибок приведены ниже.
· 0xC1: SPECIAL_POOL_DETECTED_MEMORY_CORRUPTION
· 0xC4: DRIVER_VERIFIER_DETECTED_VIOLATION
· 0xC6: DRIVER_CAUGHT_MODIFYING_FREED_POOL
· 0xC9: DRIVER_VERIFIER_IOMANAGER_VIOLATION
· 0xD6: DRIVER_PAGE_FAULT_BEYOND_END_OF_ALLOCATION
· 0xE6: DRIVER_VERIFIER_DMA_VIOLATION
2.3 . Примеры расшифровок дампов программой
Bluescreenview:
 |
| Примеры расшифровки дампов |
3. Полезные ссылки