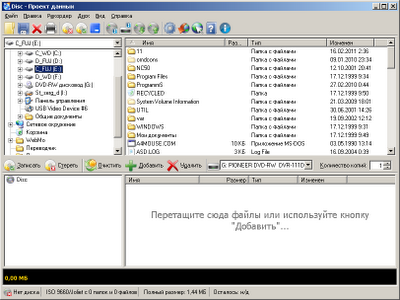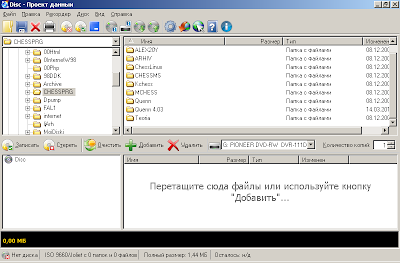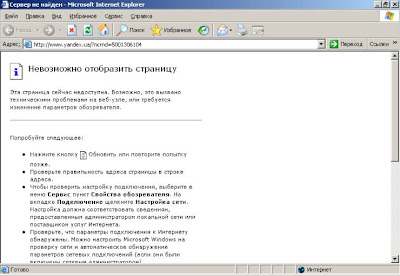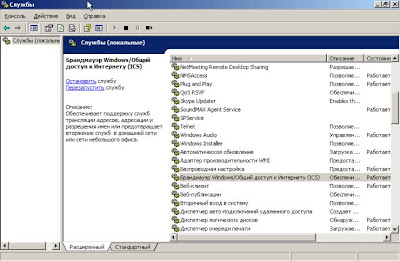0. Инструкции и описание.
Скачать описание и основные
технические характеристики от завода- изготовителя для манометра ММТ-3
здесь: mmt-3.rar
1. Общее описание
 |
| Тонометр ИАДМ-ОПММ механический с манометром ММТ-3 |
Измеритель
артериального давления мембранный общего применения с механическим
манометром ( ИАДМ-ОПММ )предназначен для измерения систолического и диастолического
артериального давления косвенным методом Короткова.
Тонометр ИАДМ-ОПММ может
использоваться в медицинских лечебно - профилактических учреждениях и для
индивидуального пользования.
1.1. Основные технические характеристики тонометра ИАДМ-ОПММ с манометром ММТ-3
Диапазон измерения давлений -
от 26,7 до 400 гПа (20-300 мм рт.ст. Цена деления шкалы - 2,67 гПа {2 мм рт.ст.)
Предел допускаемой основной
погрешности мембранного манометра на участке шкалы от 80 до 320 гПа (60-240 мм
рт.ст.) - +_4 гПа (+ 3 гш рт.ст.), а в остальном диапазоне шкалы + 5,33 гПа (+
4 мм рт.ст.).
Принцип работы тонометра
ИАДМ-ОПММ основан на выделении и фиксации тонов Короткова при их появлении и
исчезновении при медленном снижении давления в манжете.
1.2. Методика измерения давления тонометром
ИАДМ-ОПММ с манометром ММТ-3
Перед измерением артериального
давления присядьте к столу. Положите руку на стол. Наденьте манжету таким
образом, чтобы штуцера, к которым присоединены трубки, соединяющие манжету с
манометром и нагнетателем, находились над проекцией пережимаемой артерии . При
правильно наложенной манжете между нею и рукой можно ввести один палец. Оливы
фонендоскопа вставьте в ушные раковины, а головку поместите в область локтевого
сгиба, где пульс прощупывается наиболее сильно. Ритмично сжимая баллон
нагнетателя, создайте давление в манжете на 30-40 мм рт.ст. (40-60 гПа)
выше предполагаемого артериального давления, ориентируясь на показателях
манометра ММТ-3 (Манометра мембранного точного -3)
Тонометр ИАДМ-ОПММ
укомплектован нагнетателем с вращающимся декомпрессионным устройством,
его необходимо закрыть, повернув декомпрессионное устройство по часовой стрелке
до упора. Понижение давления осуществляется легким плавным поворотом
декомпрессионного устройства против часовой стрелки. Ускоренный сброс давления
проводят поворотом декомпрессионного устройства против часовой стрелки до
упора.
Медленно понижайте давление в
манжете, отмечая показания манометра ММТ-3
в момент появления первого из прослушиваемых тонов Короткова, что
соответствует систолическому (верхнему) артериальному давлению, и в момент
исчезновения прослушиваемых тонов, что соответствует диастолическому (нижнему)
артериальному давлению.
2. Возможные проблемы и мелкий ремонт тонометра
2.1 Стрелка манометра ММТ-3
медленно поднимается при нагнетании давления в манжете и медленно опускается при открытии декомпрессионного устройства. При
этом чувствуется хорошее нагнетание давления в манжете.
Проверить трубку, идущую от
манжеты к манометру ММТ-3. Скорее
всего она забилась и плохо пропускает воздух. Прочистить трубку и пластмассовый
переходник.
2.2 .Разборка нагнетателя тонометра ИАДМ-ОПММ
2.2.1 Нагнетатель тонометра ИАДМ-ОПММ в сборе :2.2 .Разборка нагнетателя тонометра ИАДМ-ОПММ
 |
| Нагнетатель в сборе |
 |
| Ободок нагнетателя снят |
 |
| Баллон нагнетателя снят |
3. Полезные
ссылки