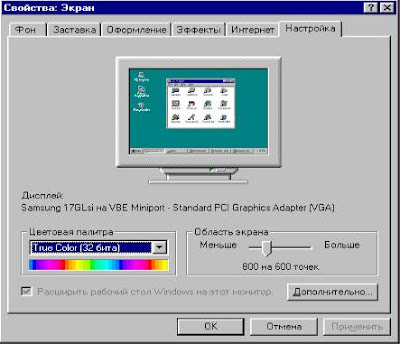1. Скриншот в гостевой Windows 98 и передача его в host - систему.
Скриншот в Windows 98 , запущенной в Virtual Box (версия 4.1.0. r73009) сделать можно, при помощи клавиши PrintScreen.Этот скриншот помещается в буфер обмена гостевой Windows 98.:
 |
| Скриншот в гостевой Windows 98 |
А вот передать информацию
(скриншот) из буфера обмена в host –систему тяжело. Во всяком случае, у меня не
получилось. Интеграция буфера обмена между гостевой Windows 98 и host –системой не сделана (в версии Virtual Box 4.1.0. r73009
было так).
Остается единственный
выход - делать скриншот экрана в хост-системе и вырезать необходимую нам
область оттуда. Однако стандартный PrintScreen блокируется VirtualBox'ом, по крайней мере, у меня
было так - хост-система у меня –
Windows XP. Следовательно, следует использовать специальную программу для снятия скриншотов .
2. Программа для снятия скриншотов Greenshot.
Рекомендую воспользоватьсяя
бесплатной программой Greenshot. Файл установки программы с поддержкой русского языка и
помощью на русском языке можно скачать здесь: Greenshot-0.8.0-0627.rar. Дополнительно
прилагаются скриншоты настроек программы, сделанные самой программой.
По умолчанию программа
ставится с английским и немецким языками. Для настройки русского языка
необходимо скопировать файлы help-ru-RU.html и language-ru-RU.xml
в каталог Languages и выбрать в настройках нужный язык.
 |
| Контекстное меню программы |
Программа Greenshot обладает всеми нужными настройками типа места сохранения
скриншота, имени, его формата, действий
после сохранения. В программу Greenshot встроен удобный редактор изображений, рассчитанный именно на
работу со скриншотами, например, он умеет рисовать стрелки, квадраты, эллипсы, а
также вводить текст.
 |
| Настройки программы Greenshot |
Главные сочетания клавиш программы Greenshot:
Ctrl+PrintScreen —
снимок всего экрана.
Alt+PrintScreen —
снимок текущего окна,
PrintScreen - режим позволяет вам указать на экране
прямоугольную область, снимок которой должен быть получен.
Режимом PrintScreen
получилось вырезать в гостевой Windows
98 и передать в host
систему скриншоты. Все
скриншоты в гостевой Windows
98 в постах VirtualBox и Windows 98. Видеодрайвер.
и этом сделаны программой Greenshot и этим режимом.
3. Полезные ссылки.
Как сделать скриншот (jpeg) виртуальной машины в Virtualbox?